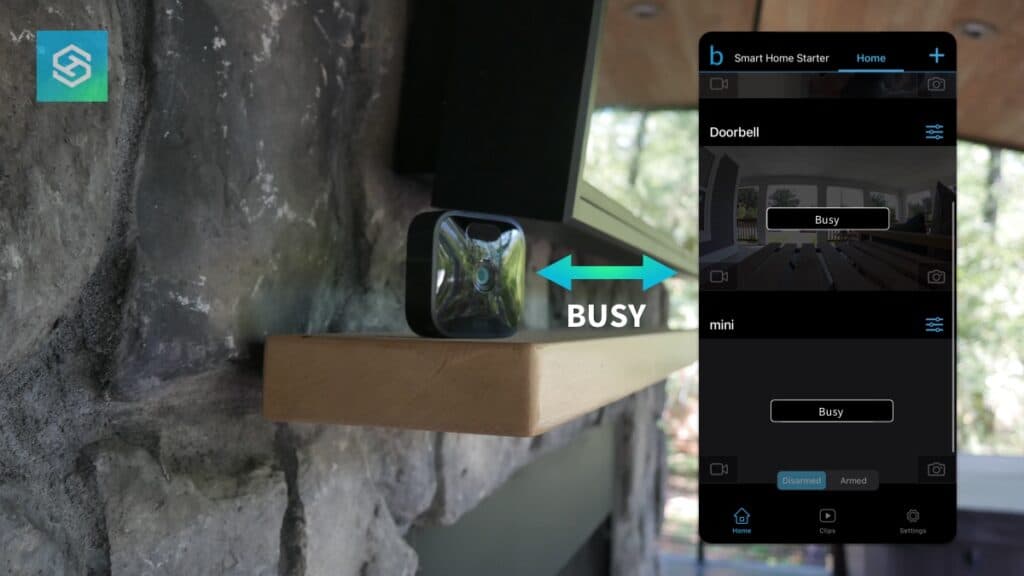Troubleshooting Blink Camera: Camera is Busy
When you buy through our links, we may earn an affiliate commission.
A Blink camera system makes home security accessible to everyone. But like any technology, Blink cameras can experience occasional glitches preventing them from working normally. One such issue is a “camera busy” error message. What causes this problem, and can it be fixed?
A situation where your Blink camera is “busy” and won’t respond can be a frustrating experience. While this can cause concern, you can troubleshoot your Blink camera to resolve this problem. Here are a few tips to get your “busy” Blink camera back online.
Troubleshooting a Blink “Camera Busy” Error
By going through your Blink camera’s placement, connectivity, and power conditions, you can diagnose and resolve a “camera busy” issue.
Positioning Issues: Blink Camera System Layout
One cause of a “camera busy” error in a Blink system is when the camera and Sync Module are placed too far apart. Problems can also occur if there is an obstruction between these components, such as a thick wall.
Correct Placement of a Blink Camera and Sync Module
Using your home Wi-Fi network, a Blink Sync Module communicates wirelessly with Blink cameras. A well-planned layout of your system is required for optimal performance.
If you keep getting a “camera is busy” error, try moving your camera closer to the Sync Module as a first step.

These are Blink’s recommendations for laying out your system:
| Distance | Position the Sync Module no further than 100 feet away from your Blink cameras. |
| Good Locations | Close to your router (between 3 to 10 feet is optimal)On a window sill or similarly elevated location On top of a TV cabinet |
| Places to Avoid | Behind thick wallsInside enclosed cabinetsBehind large appliancesIn a basement On top of your router |
Ensure the signal strength is 3 bars or more on your Blink camera and the Sync Module. You can check these in the Blink app: “Device Settings” > “General Settings” > “Network.”

Connectivity Issues: Resolving Network Problems
Because your Blink monitoring system relies on Wi-Fi, network issues can cause a “camera is busy” error. If your Blink cannot connect to the internet or the network speed is too slow, your system will not work reliably.
Bear in mind that your Blink camera also won’t work on a cellular network.
According to Blink, a Blink system requires a strong and reliable internet connection for the cameras and Sync Module to communicate with each other. It is important to check your Blink camera’s internet connection to ensure it is adequate.
A Blink camera has minimum network requirements. Here are some key numbers to know:
- A consistent upload speed of at least 2 Mbps. Anything less will result in latency issues and disrupted service.
- Strong Wi-Fi operating at the 2.4 GHz frequency.
- Signal strength at the camera and Sync Module of at least 3 bars.

Tips for Improving Your Blink Network
If you are experiencing chronic “camera busy” errors, you may have network problems. There are several ways to improve networking performance for your Blink camera and Sync Module:
- Upgrade your internet speed with your service provider.
- Make sure your router is current or recent and no more than five years old.
- Use a Wi-Fi extender to increase your Wi-Fi’s range and signal strength in areas where it is weak.
- Invest in a mesh Wi-Fi system to boost internet coverage throughout your home for even better results.
- Reserve more network bandwidth for your Blink system by eliminating bandwidth-hogging activities like video streaming and online gaming.
Power Issues: Addressing Power Supply Problems
Power supply issues can also cause a Blink camera to malfunction and display a “camera busy” error message. The most common power-related problems are caused by:
- Low batteries. Blink cameras require two AA 1.5 volt lithium non-rechargeable batteries. Using the wrong battery type, such as a generic alkaline, can cause performance problems.

- A damaged USB cable, faulty wall outlet, or tripped breaker if a camera is connected to a wired power adapter
You can check your camera’s battery level through the Blink app by going to “Device Settings” > “General Settings.” Your battery status will be “OK ” or “Needs Replacement.” If need be, replace low batteries with new lithium non-rechargeable batteries.
Here’s our video guide for changing the batteries in a Blink Outdoor Camera:
Alternatively, you can power your Blink camera with a 5-volt power adapter connected to a micro-USB cable.
How to Reset Your Blink Camera System
Many Blink issues, including a “camera busy” error message, can be resolved by resetting or rebooting one or more devices in your Blink camera system.
Resetting a Blink Camera
Power cycling your camera can resolve many issues, including a “camera busy” error message, and takes about 30 seconds. Follow these steps to power-cycle your Blink camera:
- Remove the batteries from the camera (located under the back cover of the device). If the device is hardwired, unplug it from the power source.

- Wait 10 seconds before reinserting the batteries and the back cover (or plugging back in if hardwired).
- Once you have power cycled the Blink camera, turn the device back on and reconnect it to your Sync Module.
Determine whether your camera’s functions have been restored and the “camera busy” error cleared.
Note: If your camera is hardwired, ensure no batteries are inserted in the device. This will ensure that you can isolate the source of your power issue.
Resetting a Blink Sync Module
Power cycling a Sync Module can also address common Blink camera issues. To do this, simply unplug the unit for 10 seconds and plug it back in.
If power cycling the Sync Module does not resolve the problem, perform a reset by following these steps:
- Find the reset button. It is located on the backside of the Sync Module above the power cord input.
- Use a small, pointed object to press and hold the reset button for 5 seconds.

- A red light will illuminate and blink.
- After 15 seconds, you should see a flashing blue light and a solid green light on the front of the Sync Module. This indicates that the Sync Module has been reset.

After following these steps, reconnect your Sync Module to your wireless network. Also, be advised that the cameras in your system will also be reset.
Resetting Your Network
Another course of action is power-cycling your modem and router. This would be advisable to reboot your network to restore internet connectivity. If you have the option, open your router app and restart the network.

If not, unplug the devices for 30 seconds and plug them back in. Wait at least two minutes for connectivity to be restored and verify whether the issue has been resolved.
How to Get Help:
If you cannot resolve a Blink camera issue on your own, rest assured that help is available.
TechSupportal is a great resource from Smart Home Starter to help you get tech support with any issue at any time.
You can also reach out to Blink directly and get in touch with their tech support team for possible warranty issues.
Related Articles